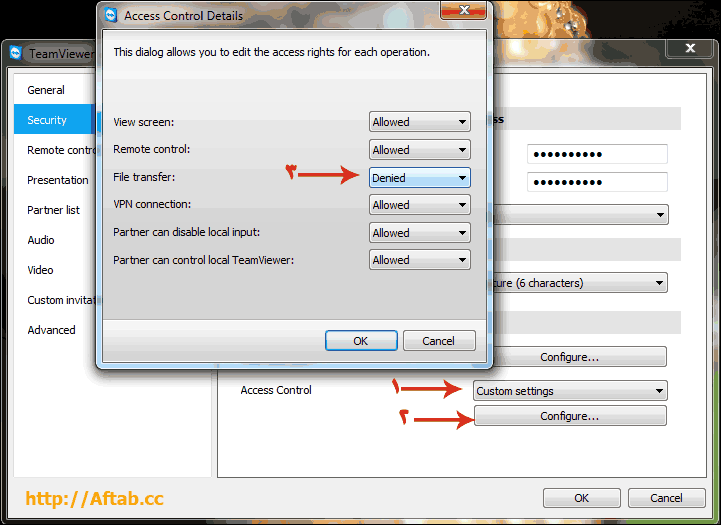چگونه از راه دور یک کامپیوتر را کنترل کنیم؟ (معرفی نرم افزار Team Viewer)
تصور کنید برای یک شرکت برنامه نوشتهاید و آن شرکت در شهر دیگری قرار دارد. مثلاً شما در تهران هستید و آن شرکت در بندرعباس.
اگر امروز تماس بگیرند و بگویند فلان بخش برنامه کار نمیکند، شما
میدانید که مثلاً یک تغییر کوچک در بخشی از فایلهای برنامه آنرا تصحیح
میکند و قابل استفاده.
اگر کاربران شما حرفهای نباشند و سر در نیاورند که برنامه نویسی و ...
چیست، آیا شما برای اصلاح آن بخش بلند میشوید و به آن شهر میروید؟
یا مثلاً شما یک متخصص کامپیوتر هستید و یک نفر تماس میگیرد و از شما
برای رفع مشکلش کمک میخواهد. اگر نتوانید از پشت تلفن او را راهنمایی
کنید، آیا راهی به جز رفتن به منزل آنها و رفع مشکل وجود دارد؟
بحث Remote Connection یا اتصال از راه دور برای رفع این معضلات در نظر گرفته شده است.
شما میتوانید با نرم افزارهایی که امکان اتصال ریموت را به سیستمها میدهند، از راه دور کنترل یک کامپیوتر را در دست بگیرید.
نمونه حرفهایتر آن، مدیریت یک سرور سایت است. سرور ممکن است در آمریکا
باشد و ما از ایران آن را کنترل کنیم، برنامه نصب کنیم، سرویس فعال کنیم و
...
به هر حال، یکی از بهترین نرمافزارها که امکان اتصال ریموت از طریق خط اینترنت را به سادگی فراهم میکند، نرم افزاری است به نام:
دانلود فایل نصب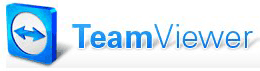
گامهای استفاده از تیم وی.یو.ور (TeamViewer):
- ابتدا باید نرم افزار را که رایگان است از سایت آن دانلود کرده و روی هر دو کامپیوتر کامپیوتر مبدأ و مقصد نصب کنید:
http://www.teamviewer.com/en/download/index.aspx
در صفحه بالا، نسخه Windows نرم افزار را دانلود نمایید. (حجم فایل: حدوداً 4 مگابایت)
ابتدا بگویم که برای استفاده از این برنامه، هر دو سیستم باید به اینترنت (ترجیحاً اینترنت ADSL 128 و بیشتر) متصل باشند.
نصب آن بسیار ساده است:
-- گام اول: اگر میخواهید مداوم از Team Viewer
استفاده کنید، آنرا نصب کنید یعنی گزینه Install را نتخاب کنید. اما اگر
فقط یک بار میخواهید آنرا اجرا و استفاده کنید. یعنی نمیخواهید نصب
کنید، Run را انتخاب کنید.
ما فرض میکنیم که نیاز داریم که نصب شود. پس Install را انتخاب کردهایم.
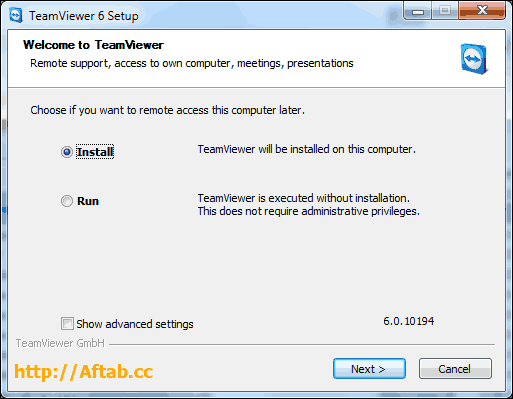
-- گام دوم: چون میخواهید به صورت غیرتجاری و شخصی از
برنامه استفاده کنید، پس گزینه اول یعنی Personal را انتخاب کنید. بقیه
گزینهها فکر میکنم رایگان نباشد.
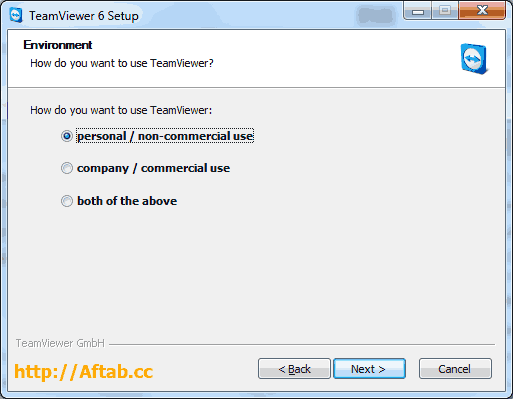
-- گام سوم: با قرارداد نرم افزار موافقت کنید. یعنی چکباکس دو گزینه پایین پنجره را فعال کنید:
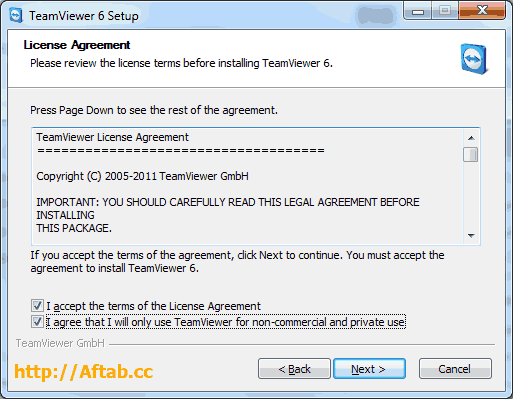
-- گام چهارم و آخر: برنامه هر بار به شما یک آی.دی و
یک پسورد نشان میدهد که برای اتصال به سیستم دوم باید این اطلاعات را از
آن سیستم بدانید. (مثلاً دوستتان باید برایتان SMS کند) این آی.دی برای یک
کامپیوتر همیشه ثابت است. اما پسورد میتواند دو وضعیت داشته باشد. اگر No
را انتخاب کنید، یعنی هر بار پسورد را خودت انتخاب کن و نشان بده که
طبیعتاً در این شرایط همیشه یک نفر باید پشت سیستم دوم باشد که این پسورد
را برایتان ارسال کند. اما اگر Yes را انتخاب کنید، یعنی من یک پسورد تعیین
میکنم، همیشه آنرا در نظر بگیر (به درد مواقعی میخورد که مثلاً
میخواهید از همه جا به سیستم منزل دسترسی داشته باشید. طبیعتاً برای سیستم
منزل یک پسورد در نظر میگیرید و همیشه میدانید که آن پسورد روی این نرم
افزار است و میتوانید بدون حضور دیگران به سیستم منزلتان متصل شوید)
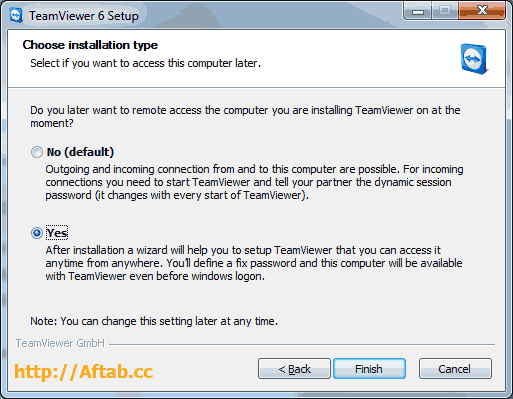
اگر Yes را انتخاب کنید، شاهد هستید که چنین پنجرهای باز میشود:
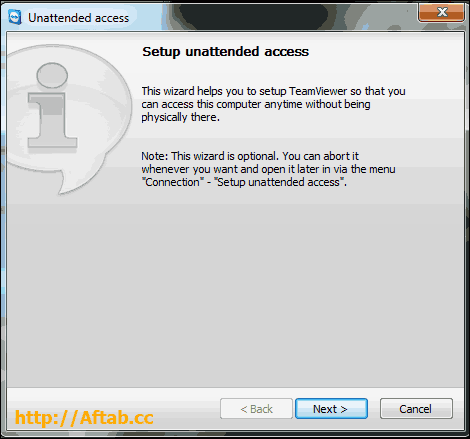
در این پنجره Next کنید، در گام بعد یک پسورد برای نرم افزار در نظر
بگیرید که به محض اتصال، آن را بخواهد. در گام اگر میخواهید یک اکانت در
سایت teamviewer بسازید، گزینه اول را انتخاب کنید. اگر اکانت دارید گزینه
دوم را انتخاب کنید و اگر نیازی به اکانت ندارید، گزینه سوم را انتخاب
کنید.
دقت کنید که داشتن یک اکانت مثل داشتن یک اکانت در سایت یاهو و لاگین
کردن در Yahoo Messenger است. وقتی یک اکانت دارید، آی.دی دوستانتان را به
مسنجر اضافه میکنید و دیگر نیازی به حفظ کردن آنها نیست. هر کجا که به
اکانت خود لاگین کنید، آی.دیهای دوستانتان به شما نشان داده میشود...
پیشنهاد
من این است که یک اکانت در این سایت بسازید و لیست کامپیوترهای طرف حساب
خود را به آن اضافه کنید. از این به بعد با یک دابل کلیک به آنها متصل
میشوید.
استفاده از Teamviewer:
بعد از اتمام نصب، میتوانید برنامه را از منوی استارت یا روی دسکتاپ اجرا کنید. محیط برنامه به این شکل است:
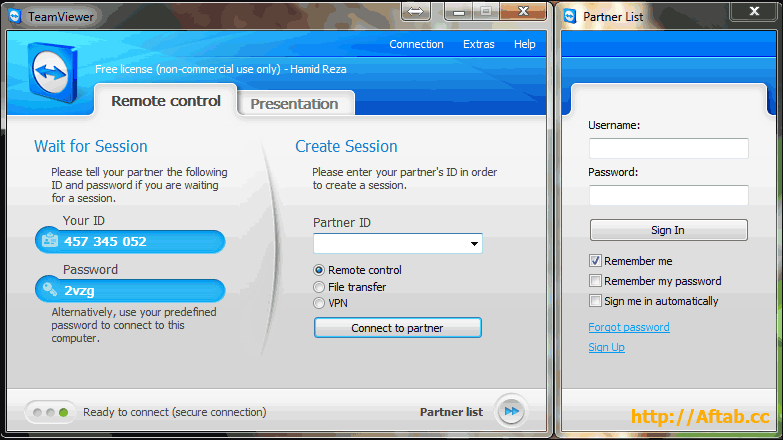
نحوه اتصال به کامپیوتر دوم:
برای اتصال به یک کامپیوتر دیگر، فقط کافیست ID و Password مربوط به آن
کامپیوتر را بدانید. مثلاً فرض کنید میخواهید به سیستم دوستتان متصل
شوید. به او بگویید بعد از نصب برنامه (و اتصال به اینترنت) این آی.دی و
پسورد را به شما SMS کند.
شما آی.دی دوستتان را (بدون فاصله) در بخش Partner ID وارد میکنید و
Connect to partner را کلیک میکنید. اگر همه چیز درست باشد، پسورد آن
سیستم (دقت کنید که پسورد نرم افزار و نه پسورد ویندوز!) از شما سؤال
میشود. آنرا وارد کنید تا دسکتاپ سیستم دوم ظاهر شود. همین!
مثلاً این عکس، نشان میدهد که یک سیستم با این نرم افزار به سیستم دیگری متصل شده.
چند نکته:
- اگر اکانت دارید، روی Partner list کلیک کنید و لاگین کنید و با کلیک روی دکمه + سیستم دوستانتان را بیافزایید.
- اگر میخواهید از سیستم دوم یک فایل را روی سیستم خود کپی کنید، هنگام
اتصال، به جای Remote control گزینه File transfer را انتخاب کنید تا هارد
سیستم دوم را ببینید و اطلاعات را کپی کنید...
- نرم افزار Teamviewer برای گوشیهای مختلفی مثل iPhone 4 یا دستگاه iPad نیز وجود دارد. یعنی میتوانید روی گوشی خود نصب کنید و به سیستم منزل یا سیستم دیگری متصل شوید و آنرا اداره کنید.
- نکته امنیتی: یکی از بزرگترین خطرها در این نوع اتصالات این است که
مثلاً کسی به سیستم شما متصل شود و بتواند File Transfer (انتقال فایل)
داشته باشد! یعنی بتواند از روی سیتسم شما فایل کپی کند. اگر فرد اول قابل
اعتماد نباشد، ممکن است به اطلاعات خصوصی شما دسترسی پیدا کند. پس شاید
بخواهید این امکان را برای شخص اول غیرفعال کنید. برای این کار، از منوی
Extras گزینه Options را انتخاب کنید و مطابق تصویر زیر، از بخش Security
در مقابل بخش Access Control گزینه Custom settings را انتخاب کنید (شماره
1) و روی دکمه Configure (شماره 2) کلیک کنید و سپس امکان File Transfer را
روی Denied تنظیم کنید. اگر میخواهید کاربر دوم فقط دسکتاپ شما را ببیند و
نتواند کنترل کند، گزینه Remote control را هم Denied کنید.